Assign Treatment Plan Procedures to Visits
Sometimes a patient comes into your office and has, for lack of a better phrase, a whole mouthful of problems. You can see that there is a lot of work to be done, and that a lot of appointments will need to be made to get things where they should be.
By treatment planning work to be completed and assigning procedures to visits while you are with the patient in the operatory, you can better communicate scheduling needs to the front desk team who will schedule the follow-up visits.
For example, you have a patient who needs a root canal, a crown, and core buildup on tooth 29, as well as amalgams on teeth 14 and 15. You have treatment planned these procedures in the Patient Chart, but you know you won’t perform all this work in a single visit. You decide to set up four visits over a period of two weeks. The first visit will include the root canal, the second visit will include the amalgams, and the last visit will include the core buildup and crown.
To order procedures by visit:
- In the Treatment Planner, click the Treatment Plan Case Setup button in the Navigation panel.
- Expand the treatment plan case with the procedures you want to organize into visits.
- Select the procedure(s) to be included in the same visit.
Note: You can use CTRL + click to select multiple procedures at once. -
Click the Create Visit button. A visit number is added before the procedure code, indicating which visit that procedure will be included in.
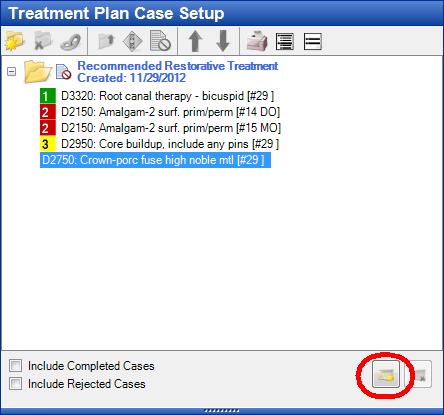
-
Repeat steps 3–4 to create additional visits. As visits are created, the sequence of visits is visible in the treatment plan. In the example above, you can see that the root canal will be completed during the first visit, the amalgams will be completed during the second visit, and the core buildup will be completed during the third visit.
Note: When you create a visit, it is assigned the next available visit number. So when you highlight the crown procedure in the example above and click the Create Visit button, it will automatically be assigned to the fourth visit.
To edit visits:
- In the Treatment Planner, click the Treatment Plan Case Setup button in the Navigation panel.
- Expand the treatment plan case with the procedures you want to organize into visits.
- Right-click a procedure for which you want to change a visit.
-
Select the visit to which you want to move the procedure.
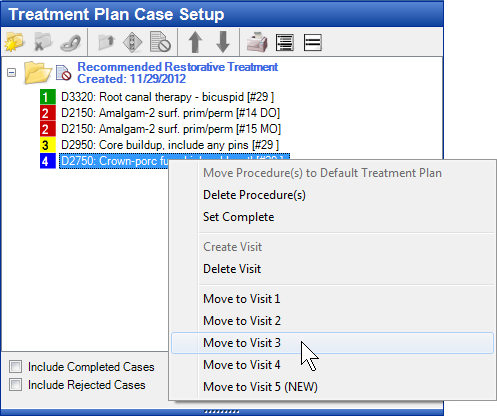
- Repeat steps 3–4 to move any additional procedures to different visits.
To delete a visit:
- In the Treatment Planner, click the Treatment Plan Case Setup button in the Navigation panel.
- Expand the treatment plan case with the procedures you have organized into visits.
- Select the procedure(s) in the visit you want to delete.
-
Click the Delete Visit button. The procedures will remain in the treatment plan, but they will not be linked to a visit.
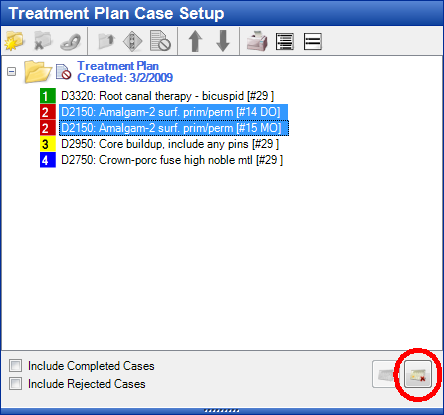
To schedule an appointment for a visit, open the Appointment Book and create a new appointment for the patient.
From the Appointment Information dialog box, in the Reason group box, click the Tx button. This opens the Treatment Plan dialog box, which shows you a list of the treatment-planned procedures and the numbered order in which they should be scheduled. Click the visit number to be scheduled (this may include more than one procedure) and click Close. The procedure(s) now appear attached to an appointment in the Appointment Book.
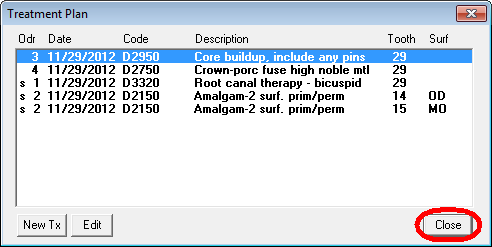
Note: An “s” in front of the sequence number indicates the procedure has been scheduled in the Appointment Book.
Ordering procedures by visit makes scheduling patient appointments more efficient and eliminates potential confusion between the clinical team and the front office team.
For more information about ordering treatment-planned procedures by visit, log in to the Dentrix Resource Center and view the Treatment Plan Case Management webinar recording or the Creating Treatment Plan Cases tutorial, both available on the On-Demand Training page.
Author: Sean Eyring
Published: 01/01/2013
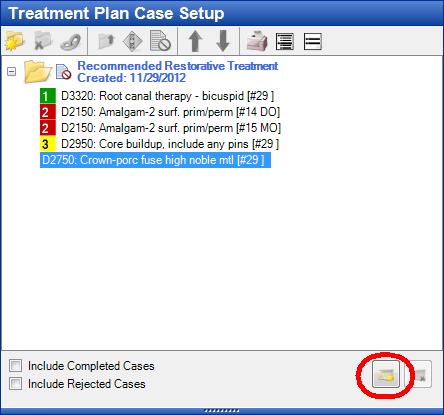
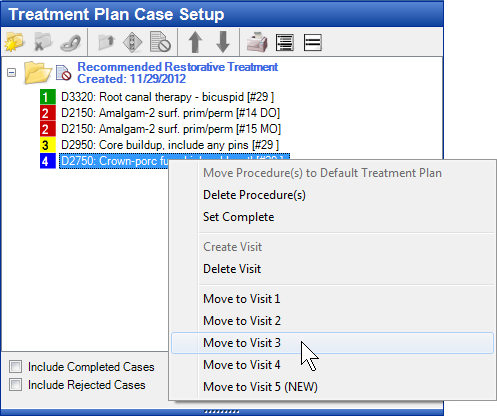
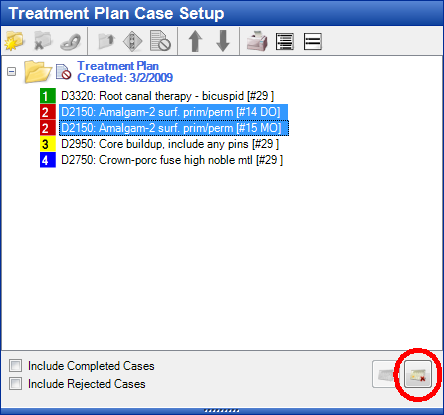

 Contact Us
Contact Us Phone:
Phone:  Email
Email Request Demo
Request Demo