Assigning a Time Pattern to Appointments
When scheduling an appointment, one of the options you set is the length of time it will take to complete the appointment procedures. In the Appointment Information dialog box, the Appt Length field allows you to specify how long the appointment will be. It also allows you to specify for how much of the appointment time the primary provider will be in the room, how much time the assistant will be in the room without the provider, and how much time the patient is in the chair numbing or waiting without a provider or assistant in the room. While the assignment length of time is not new to Dentrix, this feature has been improved with Dentrix G6 to make it easier for you to assign the time blocks as needed.
To set an appointment’s length:
- Open the Appointment Information dialog box.
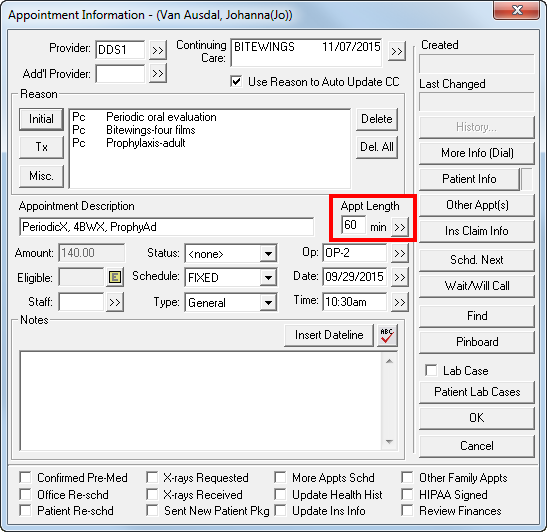
- Click the Appt Length search button to open the Appointment Time Pattern dialog box.
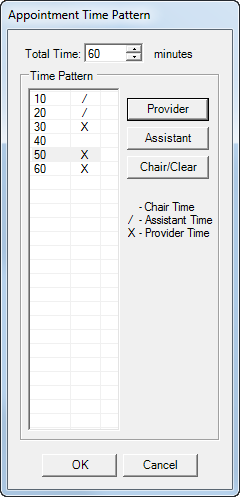
- In the Total Time field, either type the total length of the appointment, or use the up and down arrows to adjust the total time. The Time Pattern group box fills to match the total time you enter.
- By default, each time block you add has an “X” for the time pattern (indicating provider time). To change the time pattern for a block of time, select it in the list. Note: You can select more than one time block by holding down the CTRL button on your keyboard as you select multiple time blocks.
- Click the appropriate button to assign a time pattern to the selected block of time as either provider time, assistant time or chair time.
- Provider – Click this button to indicate that a primary appointment provider will be in the room. An “X” appears in the column to the right of the time block.
- Assistant – Click this button to indicate that a dental assistant or secondary provider will be in the room, but not the primary appointment provider. A “/” appears in the column to the right of the time block.
- Chair/Clear – Click this button to indicate that the patient will be in the chair, or to clear provider or assistant time if you have assigned one of those to the block. The column to the right of the time block remains blank.
- Click OK to save your changes. Once set, the appointment time pattern appears on the left side of the appointment when viewed from the appointment book.
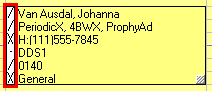
By utilizing the Appointment Time Pattern, you can more effectively schedule providers in your office. For example, if an appointment is set for 60 minutes but the provider will only be with the patient for the first and last 10-minute time blocks, there are 40 minutes in between where the provider is available to be scheduled with another patient in another operatory, thus increasing productivity and making better use of the provider’s time.
Additionally, when searching for an available appointment time, Dentrix only considers provider time, thus allowing you to schedule your providers more consecutively and productively.
For information on how you can set up default appointment lengths for procedures, see the “Setting procedure times” topic in the Dentrix Help. For additional G6 Appointment Book enhancements, log in to the Dentrix Resource Center and search for article #71094.
Author: Sean Eyring, Curriculum Development Specialist
Published: 10/31/2015
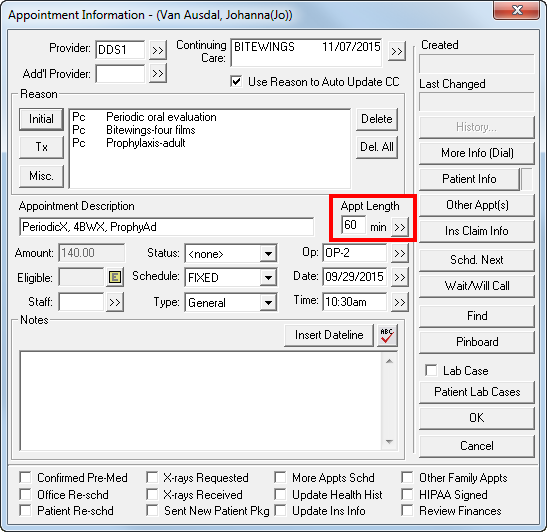
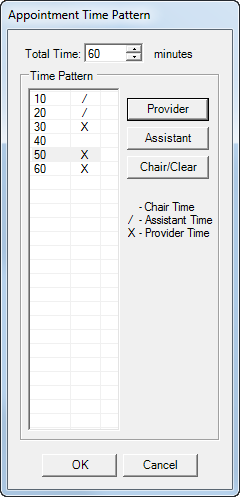
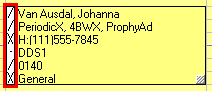

 Contact Us
Contact Us Phone:
Phone:  Email
Email Request Demo
Request Demo